I’ve had my laptop for about 3 years, and in those 3 years i’ve had a new keyboard, upgraded memory – and i have installed windows 7 twice on it, once was 7 Professional and the latest is 7 Ultimate.
Windows 7 is the best windows OS to date – it goes on most systems with ease and as long as your system is supported by windows 7 you simply have to slam the files on and it tends to do the rest itsself.
However – for some reason my beloved Sony Vaio VGN AR88E seems to be one of the few systems that has a few issues with windows 7, specifically the 64bit version. Actually that statement is wrong, its actually the NVIDIA 8400M GT grpahics card that has the issues but rest assured there is a workaround to get the NVIDIA 8400M GT working with windows 7 64bit – its not for the feint hearted but it works!
NB: The out-the-box installation of windows 7 on this vaio WILL install some drivers that will make the PC seem like its working fine, but plug another monitor in (or two more in my case) and you wont get very far….
Step 1 – Download the official, latest version of the drivers from the NVIDEA website: http://uk.geforce.com/drivers (i found i had to manually search for them)
Step 2 – Run the downloaded file, it will extract a load of files to your C:\ – go to My Computer, double click on C:\ and then carry on until you are (roughly) in this directory;
C:\NVIDIA\DisplayDriver\296.10\WinVista_Win7_64\
Step 3 – Find your graphics card ID by right clicking on “Computer” in your start menu, then clicking properties. When the window opens click on “Device Manager” on the left and then locate the “Display Adapters” option, double click to reveal what will probably be labelled as a “Standard VGA Controller” or something like that.
Step 4 – Right click and click proiperties on the Display Adapter and then click on the “Details” tab, and in the dropdown menu find “Hardware ID” then click on it.
Step 5 – Make a note of the top “Value”, it will look something like this;

Step 6 – Find a file called NVMT.INF and open it – for me it was inside a zip file called additional_infs.zip.
Step 7 – Search for your graphics card, mine is the GeForce 8400M GT and it was set out like this;
NVIDIA_DEV.0426.01 = “NVIDIA GeForce 8400M GT”
Step 8 – Search for [NVIDIA_SetA_Devices.NTamd64.6.1] and for [NVIDIA_SetA_Devices.NTamd64.6.1]
The first search will bring you to a list where you will see this;
%NVIDIA_DEV.0426.01% = Section005, PCI\VEN_10DE&DEV_0426&SUBSYS_55841991
%NVIDIA_DEV.0426.02% = Section007, PCI\VEN_10DE&DEV_0426&SUBSYS_88971033
Step 9 – Copy the last line, and duplicate it;
%NVIDIA_DEV.0426.01% = Section005, PCI\VEN_10DE&DEV_0426&SUBSYS_55841991
%NVIDIA_DEV.0426.02% = Section007, PCI\VEN_10DE&DEV_0426&SUBSYS_88971033
%NVIDIA_DEV.0426.02% = Section007, PCI\VEN_10DE&DEV_0426&SUBSYS_88971033
Step 10 – Change the bold bits, the first to 03, the second to 11 (dont know why, the guide i read said to) and the 3rd bit to your hardware ID (so in my case 9016104D)
Do the same for the second search above except put 12 instead of 11.
Step 11 – Search for Strings and find your graphics card again in the list;
NVIDIA_DEV.0426.01 = “NVIDIA GeForce 8400M GT”
NVIDIA_DEV.0426.02 = “NVIDIA GeForce 8400M GT ”
Step 12 – Duplicate the last line as follows;
NVIDIA_DEV.0426.01 = “NVIDIA GeForce 8400M GT”
NVIDIA_DEV.0426.02 = “NVIDIA GeForce 8400M GT ”
NVIDIA_DEV.0426.03 = “NVIDIA GeForce 8400M GT (Sony Vaio) ”
Save all the changes and you should now be able to install official drivers to your Sony Vaio.
Things change and some systems may vary – if you follow these steps and it doesn’t work please don’t bitch and moan to me, try some other stuff and you will get there eventually.
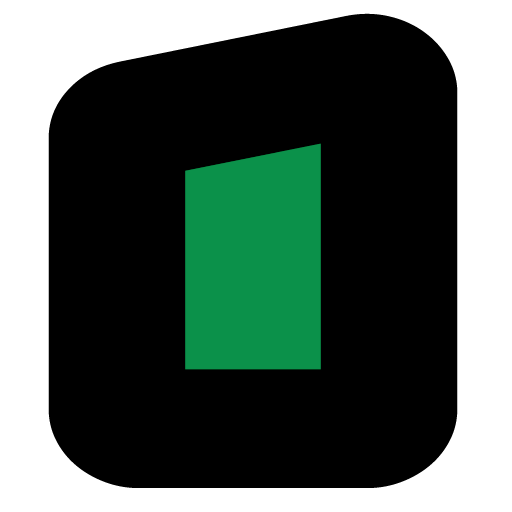
One reply on “Windows 7 64bit on the Sony Vaio VGN AR88E”
I had tried to replace my old driver for about 10 hours today. When I finally got it to work, I got a code 19 error. So, I tried reinstalling with your method and some tweaks of my own which had to be made. The compatibility and installation process went perfectly fine (for the first time).
So, I thank you for making such a recent article. The other ones I checked were from some years ago. However, I now face a code 43 error: “Windows has stopped this device, because it has reported problems.”
Back to finding another solution I guess…